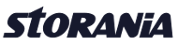Ciri-ciri akan masalah ini biasanya Anda menemukan:
- Apakah Anda mengalami masalah dengan Outlook yang mengirim lebih dari 1 buah salinan email dan biasanya terjadi pada email-email yang memiliki lampiran?
- Walau hanya sesekali pada setiap email dengan lampiran, dan biasanya Outlook akan mengirimkannya lebih dari beberapa salinan email yang seharusnya hanya satu email.
- Terkadang walau sudah dikirim, Outlook tetap menyimpan email di Kotak keluar (Outbox) dan mengatakan bahwa email itu belum dikirim (meskipun kadang-kadang dikatakan sudah dikirim tetapi tetap di Kotak keluar).
Untuk memastikan Outlook hanya mengirim satu email saja, silahkan simak penyebab dan solusinya sebagai berikut ini.
PENYEBAB KE-1: Software Anti-Virus yang Terpasang di PC Anda
Masalah ini dapat disebabkan oleh perangkat lunak Antivirus yang diinstall pada sistem Anda.
SOLUSI MENGATASI PENYEBAB KE-1:
- Coba lah install ulang dari awal software Antivirus Anda. Uninstall software Antivirus Anda dan pastikan ketika install ulang Anda tidak mencentang opsi Enable Mail Virus Scanning.
- Pastikan add-in virus scanning yang terinstall pada outlook Anda oleh software Antivirus tadi telah di-disabled / di-non-aktifkan, caranya adalah:
- Untuk Outlook 2007
- Tools-> Trust Center … -> Add-in.
- Di daftar turun bawah “Manage” di bagian bawah pilih jenis add-in yang ingin Anda aktifkan / nonaktifkan.
- Tekan “Go …” dan buat perubahan.
- Untuk Outlook 2010, Outlook 2013 dan Outlook 2016
- File-> bagian Options-> bagian Add-in.
- Di daftar turun bawah “Manage” di bagian bawah pilih jenis add-in yang ingin Anda aktifkan / nonaktifkan.
- Tekan “Go …” dan buat perubahan.
- Setelahnya, Anda harus menutup dan membuka kembali Outlook agar perubahan diterapkan.
- Untuk Outlook 2007
PENYEBAB KE-2: Interval Send / Receive yang Diatur Terlalu Singkat
Ketika interval Send / Receive diatur ke waktu yang sangat singkat, misalkan kurang dari 5 menit, maka masalah ini dapat muncul. Masalah interval ini ada karena begitu pesan dikirimkan ke server maka memungkinkan terjadinya proses Send / Receive secara bersamaan.
SOLUSI MENGATASI PENYEBAB KE-2:
Untuk memastikan apakah interval Kirim / Terima pendek atau tidak, silahkan buka pengaturan Send / Receive dengan cara:
- Outlook 2007 dan sebelumnya: Tools-> Send/Receive-> Send/Receive Settings-> Show Progress…
- Outlook 2010 dan Outlook 2013: tab View-> button: Show Progress
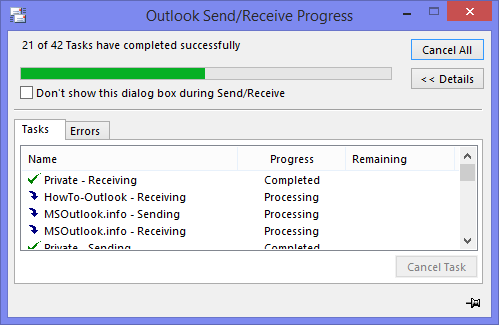
Gambar 1
Pada jendela Anda yang diilustrasikan oleh Gambar 1, Anda seharusnya melihat hanya 2 tugas per akun email dalam dialog ini. Bila lebih dari 2 tugas per akun email, maka interval Send / Receive Anda terlalu singkat. Untuk meningkatkan interval Send / Receive, silahkan lakukan petunjuk berikut ini:
- Outlook 2007 dan sebelumnya: Tools-> Options…-> tab: Mail Setup-> Send/Receive…
- Outlook 2010 dan Outlook 2013: File-> Options-> Advanced-> Send/Receive…
Akan muncul jendela seperti Gambar 2 dibawah ini. Dan disana akan tercantum nilai default adalah 30 menit. Seperti disebutkan sebelumnya, jangan atur lebih rendah dari 5 menit. Ketika Anda memiliki 3 akun atau lebih yang dikonfigurasi, disarankan untuk tidak mengaturnya lebih rendah dari 10 menit.
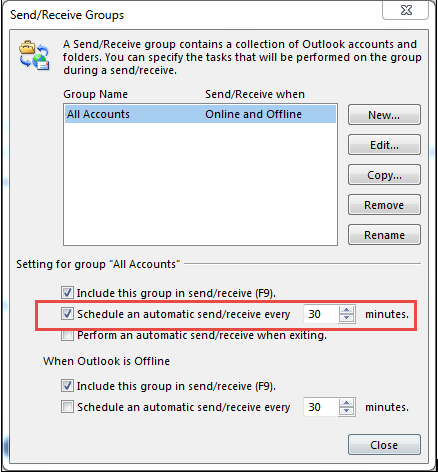
Gambar 2
PENYEBAB KE-3: Koneksi Internet yang Lambat dan Tidak Stabil
Ketika koneksi internet sangat lambat, biasanya akan mencapai batas waktu timed out ke server.
Dalam prosesnya, mungkin saja yang terjadi adalah skenario dimana Outlook berhasil mengirimkan perintah ke server dan server pun telah berhasil memproses email. Namun sebelum server sempat mengirimkan konfirmasi kembali ke Outlook bahwa email telah terkirim, koneksi internet Anda terputus / tidak stabil. Hal ini akhirnya mengakibatkan Outlook tidak menerima konfirmasi dari server dan oleh karenanya ketika internet menyala kembali, Outlook pun akan mengirimkan pesan yang masih tersangkut tadi dan terjadilah duplikat.
SOLUSI MENGATASI PENYEBAB KE-3:
Tambahkan batas waktu server menjadi 2 hingga 3 menit (jangan atur lebih dari 3 menit). Untuk meningkatkan batas waktu server, ikuti langkah-langkah yang disebutkan di bawah ini:
- Klik menu File pilih Account Setting
- Klik dua kali pada akun IMAP/POP3 Anda
- Sebuah dialog box muncul, klik pada More Settings
- Pada jendela Change Account, pilih Advanced Tab
- Geser slider pada bagian Server Timeout guna meningkatkan waktu (ingat jangan lebih dari 3 menit)
- Klik OK bila sudah
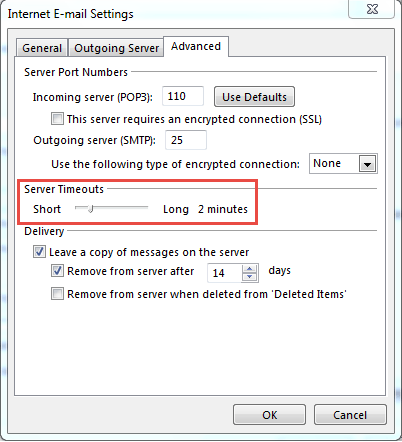
Gambar 3
Email selalu memainkan peran penting dalam kontinuitas kerja. Namun, ada situasi di mana Outlook mengirim berulang kali yang seharusnya hanya satu email. Dalam artikel ini, kami telah membahas hal dan cara untuk mengatasi Outlook mengirim berulang kali yang seharusnya hanya satu email.
Semoga bermanfaat dan salam sukses selalu!