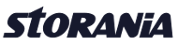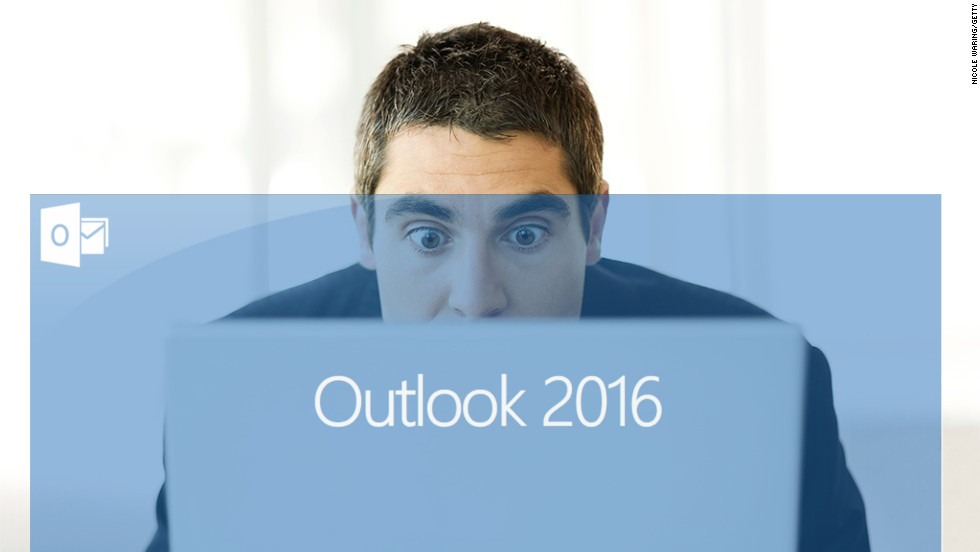Email adalah bagian penting dari kehidupan kita sehari-hari, baik sebagai individu atau bahkan dalam bisnis, dan Outlook saat ini adalah klien email yang paling banyak digunakan di perusahaan.
Di antara banyak masalah yang dihadapi pengguna adalah Outlook berjalan lambat. Penyebab Outlook lambat umumnya adalah karena:
- File PST yang rusak
- Add-ins yang tidak berfungsi
- Profil yang rusak
- Masalah dengan aplikasi Outlook
- Attachment yang terlalu besar
Dalam artikel ini akan dibahas beberapa solusi pemecahan masalah Outlook berjalan lambat.
Catatan:
- Jika Anda tidak dapat memperbaiki Outlook dengan masalah lambat ini atau Anda hanya ingin klien email yang baik, kami sangat merekomendasikan Mozilla Thunderbird.
- Artikel ini hanya akan bekerja bilamana Outlook dan Windows Anda adalah orisinal.
Cara-cara berikut ini adalah untuk memperbaiki Outlook yang lambat
1. Buka Outlook dalam Safe Mode
Saat memecahkan masalah Microsoft Outlook, hal pertama yang harus Anda lakukan adalah membukanya dalam Safe Mode. Ketika mode ini diaktifkan, Outlook akan memuat hanya komponen penting untuk melakukan tugas-tugas dasar. Add-in tidak akan dimuat juga, jadi Anda akan melihat bahwa banyak fungsi tidak akan berfungsi. Ikuti langkah-langkah di bawah ini untuk membuka Outlook dalam mode aman.
- Tutuplah aplikasi Outlook yang sedang berjalan / terbuka.
- Tekan tombol ‘Win + R’ untuk membuka command prompt jalankan pada Windows.
- Ketik ‘outlook / safe’ dan tekan enter.
- Outlook akan terbuka dalam mode aman.
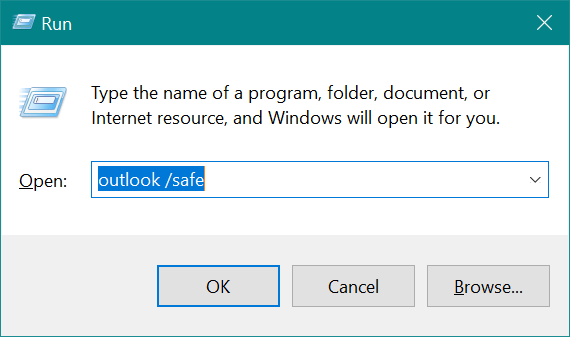
Dalam Safe Mode, periksa apakah email lebih cepat dan Anda dapat mengirim dan menerima pesan. Jika Outlook bekerja lebih cepat dalam Safe Mode maka hal ini merupakan indikasi bahwa add-ins menyebabkan lambatnya Outlook.
2. Hapus Add-ins
Jika Outlook Anda bekerja dengan lancar dalam Safe Mode, maka Anda mungkin memiliki Add-ins buruk yang menyebabkan masalah. Evaluasi Add-ins Anda dan cari tahu mana yang berpotensi menyebabkan masalah dengan ikuti langkah ini:
- Pertama buat pintasan desktop untuk Outlook.
- Klik kanan pada ikon Outlook di desktop dan pilih ‘Run as administrator’ dari konteks menu.
- Saat Outlook terbuka, buka ‘File > Options’.
- Buka menu ‘Add-ins’ di sidebar kiri dan kemudian pilih ‘COM Add-in’s dari ‘Manage’ dropdown. Klik Go.
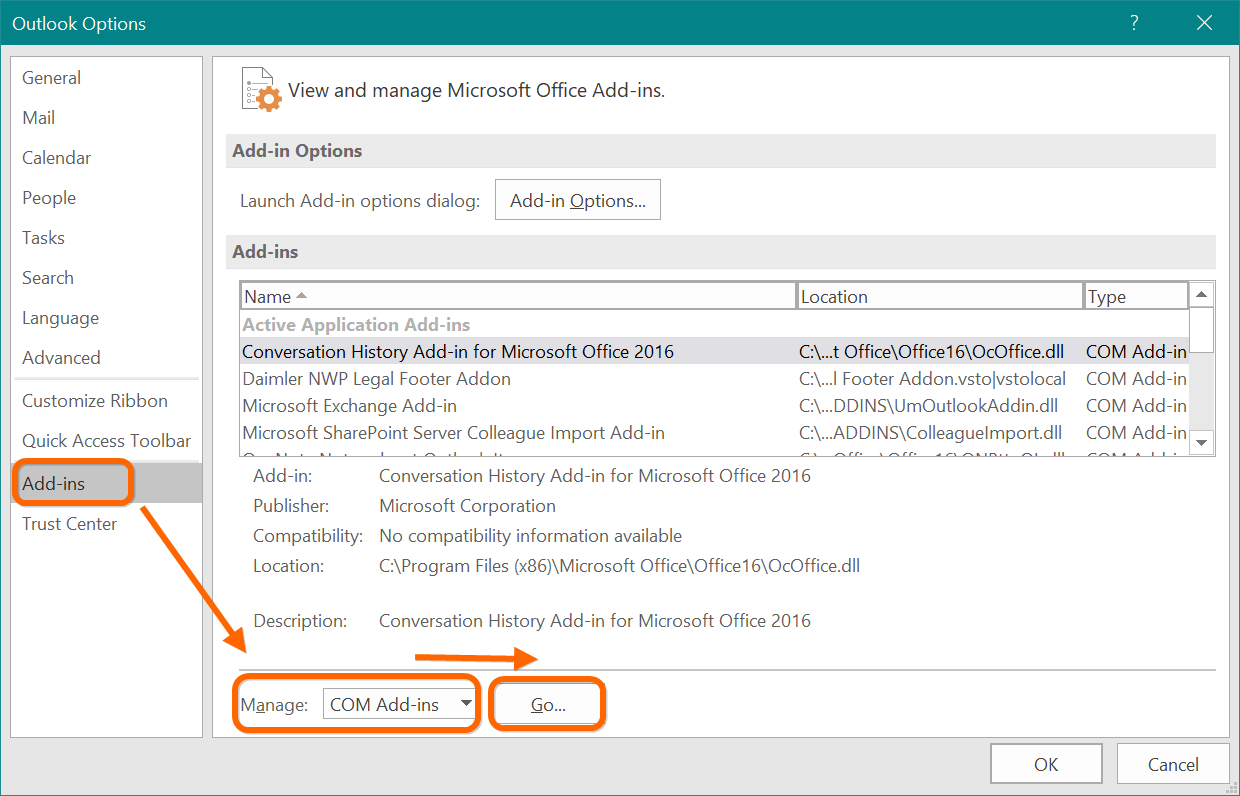
Lalu, hapus centang pada semua kotak centang untuk menonaktifkan semua Add-ins.
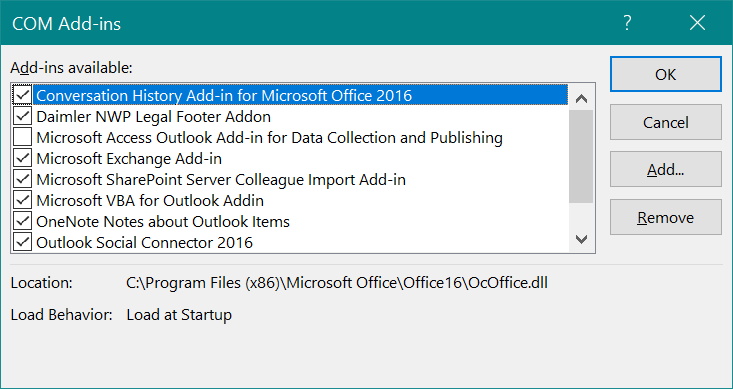
3. Menemukan Add-ins Bermasalah
Outlook 2016 memiliki opsi untuk menemukan add-in yang menyebabkan kinerja lambat. Buka menu ‘File> Info’. Scroll ke bawah di panel kanan dan klik tombol ‘Manage COM Add-ins’. Bagian ini akan mencantumkan semua add-in yang menyebabkan kinerja lambat dan macet Outlook.
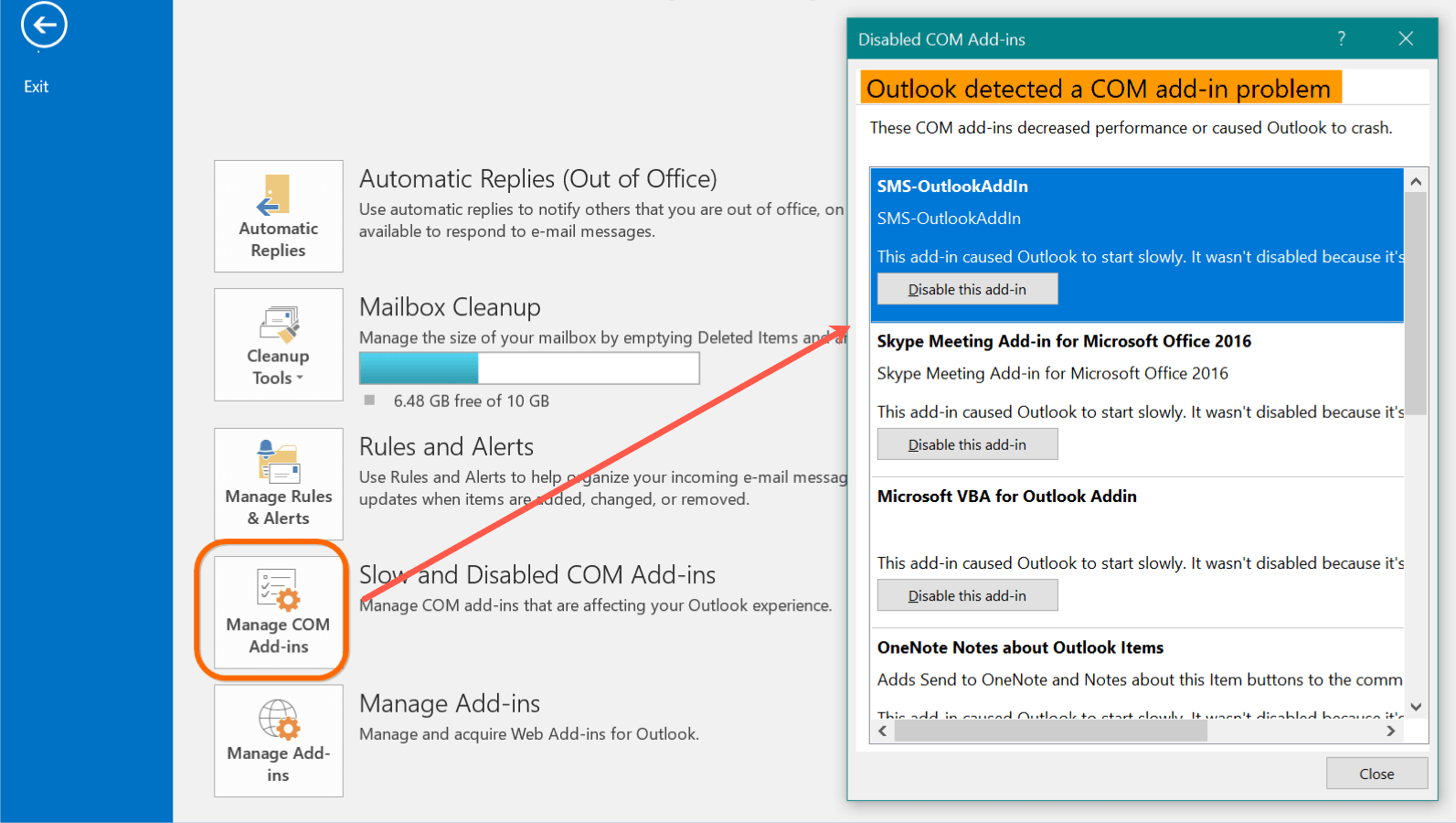
Anda kemudian dapat memeriksa berapa banyak waktu tertunda (delay) yang terjadi dengan setiap add-in dan menonaktifkan add-in jika Anda tidak membutuhkannya.
4. Nonaktifkan Graphic Acceleration
Jika Anda menggunakan komputer dengan spesifikasi prosesor berkinerja rendah dan graphic card yang terpasang pada motherboard, maka mengaktifkan fitur Graphic Acceleation akan menyebabkan lambatnya Outlook. Ikuti langkah ini untuk non-aktifkan:
- Buka Microsoft Outlook.
- Buka ‘File > Options > Advanced’.
- Hapus centang ‘Disable hardware graphics acceleration pada bagian ‘Display’.
- Klik OK dan simpan perubahan Anda.
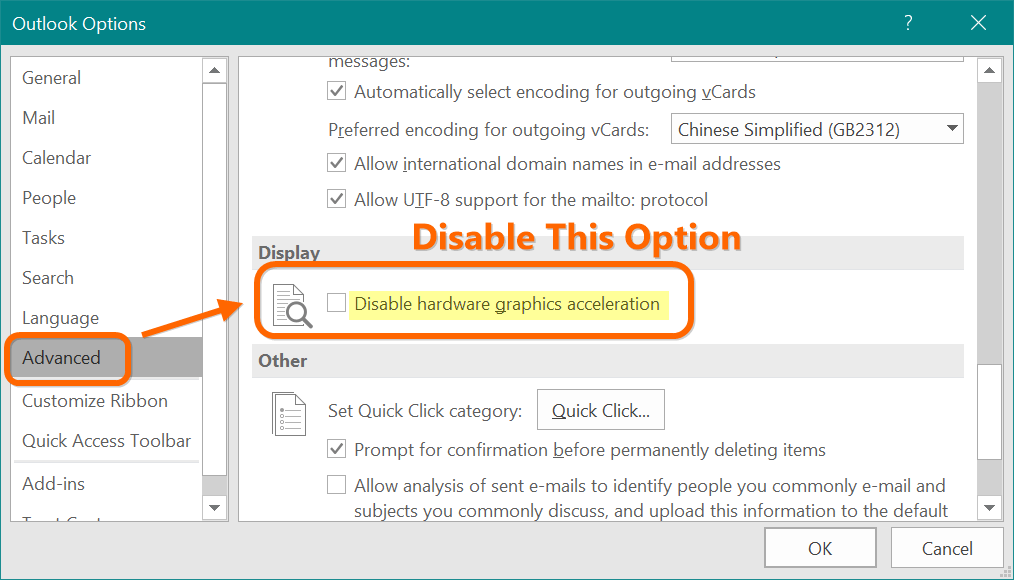
5. Aktifkan Auto Archive
Setelah bertahun-tahun digunakan, Anda mungkin telah mengumpulkan banyak sekali email penting yang tidak dapat Anda hapus. Sayangnya, Outlook akan memuat semuanya saat dibuka. Oleh karenanya, Anda perlu mengelola email lama untuk mempercepat Outlook. Silahkan ikuti langkah ini:
- Buka Microsoft Outlook.
- Buka menu ‘File > Options > Advanced’.
- Klik tombol `AutoArchive Settings di bawah bagian ‘AutoArchive’.
- Periksa ‘Run AutoArchive’ dan tentukan frekuensi pengarsipan, tergantung pada preferensi Anda.
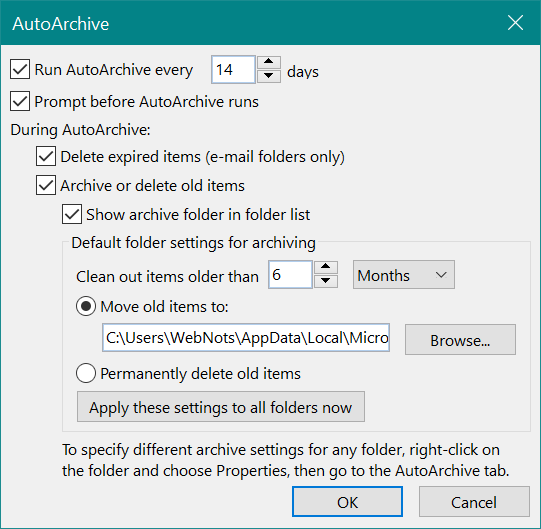
6. Perbaharui Outlook Anda
Microsoft merilis pembaharuan baru Outlook secara teratur dan pembaharuan tersebut biasanya dapat memberikan peningkatan performa. Ikuti langkah ini:
- Buka Microsoft Outlook.
- Buka ‘File> Office Account’.
- Cari `Update Options` dan pilih `Update Now` dari menu dropdown. Proses pembaruan akan dimulai jika ada pembaruan baru untuk Outlook Anda.
7. Download Complete Items
Ketika Outlook Anda terhubung dengan POP3 atau IMAP, selalu pastikan agar Outlook mengunduh seluruh pesan dan tidak hanya header. Jika pesan lengkap telah diunduh, Outlook tidak perlu menyinkronkan setiap kali item baru diklik. Ikuti langkah ini:
- Buka Microsoft Outlook.
- Buka `Send / Receive > Send/Receive Groups > Define Send/Receive Groups`.
- Klik pada tombol Edit.
- Di bagian `Folder Options`, pilihlah folder tempat item akan diunduh dengan mencentangnya.
- Pilih ‘Download complete item including attachments’ dan klik OK.
Tidak disarankan untuk mengunduh pesan lengkap jika kotak masuk Anda sudah penuh dengan ribuan pesan email. Dan, kami sarankan agar Anda secara teratur menghapus dan mengarsipkan email lama, solusi ini akan meningkatkan kinerja Outlook.
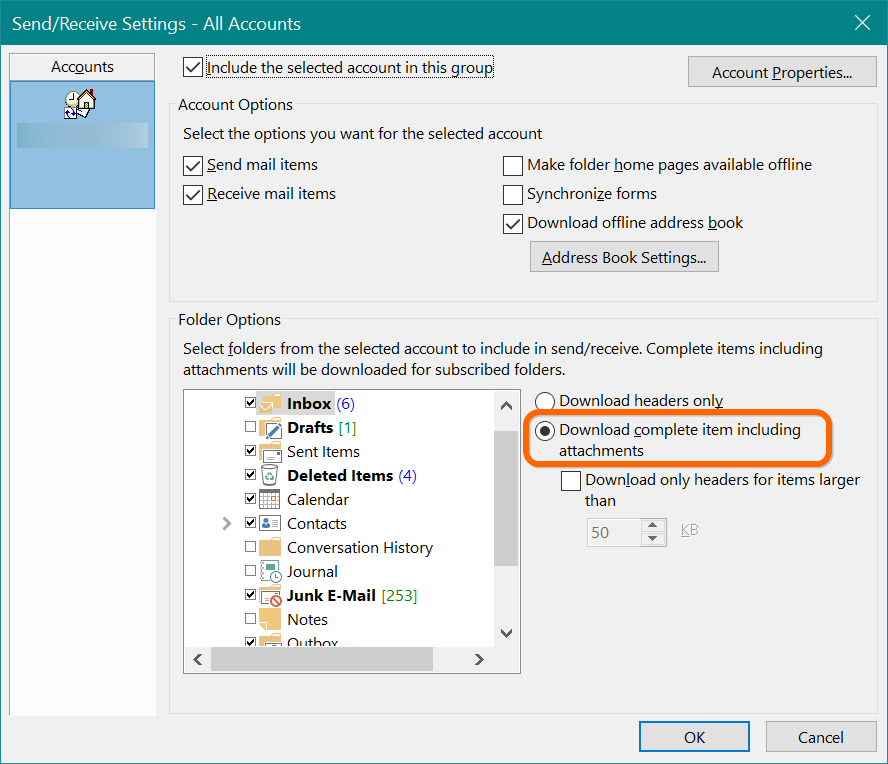
8. Kelola File PST
Outlook menyimpan email yang diarsipkan Anda sebagai file dengan ekstensi .pst.
Anda perlu menjaga ukuran file PST setelah jangka waktu tertentu. Dan disayangkan bahwa file PST tidak akan menyusut bahkan jika Anda telah menghapus banyak email dari kotak masuk Anda. Silahkan ikuti langkah-langkah ini untuk Compact File PST Anda:
- Buka Microsoft Outlook dan buka ‘File > Account Settings’.
- Klik opsi `Account Settings` dan buka tab `Data Files`.
- Pilih file PST yang perlu dipadatkan (compacted) (umumnya ini akan ditampilkan dengan nama sebagai ‘Arsip’).
- Klik ‘Settings’ dan sebuah kotak dialog akan muncul, klik `Compact Now` lalu klik OK.
Waktu yang diperlukan untuk memadatkan / compact file PST, tergantung pada ukuran aslinya.
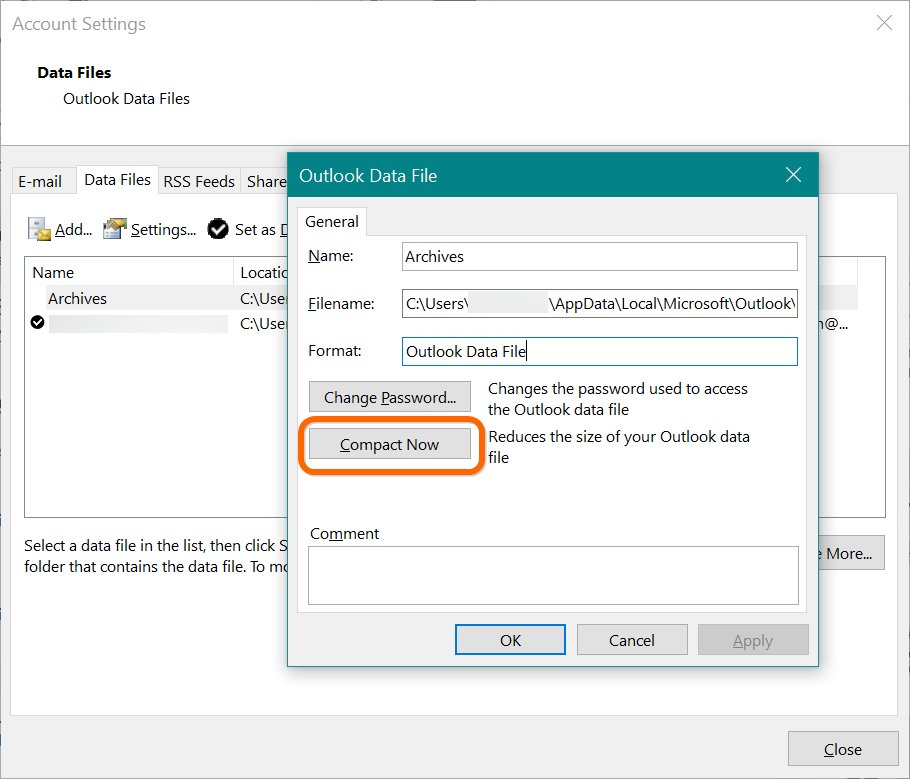
9. Hapus dan Buat Profil Outlook Baru
Outlook menggunakan pengaturan profil untuk membuka akun email bagi pengguna yang terotentikasi. Terkadang profil ini mungkin rusak sehingga menyebabkan waktu lama untuk memulai Outlook. Jika demikian, Anda akan melihat pesan Loading… yang tak berkesudahan saat memuat profil ketika membuka aplikasi Outlook.
Ikuti langkah berikut untuk memperbaikinya:
- Tutup aplikasi Outlook dan buka ‘Control Panel > User Accounts > Mail (32-bit)’.
- Hapus profil Outlook saat ini dan tambahkan yang baru.
- Anda juga dapat menyalin profil yang ada terlebih dahulu untuk dicadangkan.
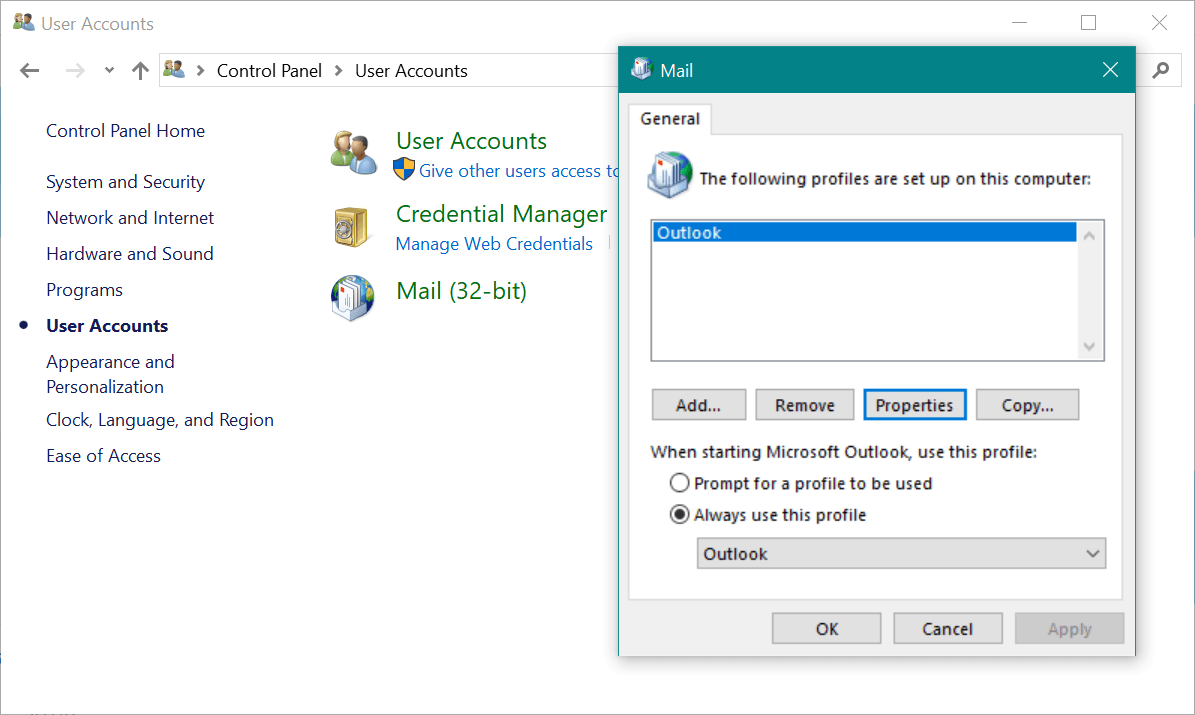
10. Email dengan Ukuran Tautan yang Besar
Seringkali orang mengirim email dengan tautan yang besar kepada banyak orang atau ke grup yang memiliki ratusan penerima. Email yang lebih besar akan memperlambat seluruh jaringan atau bahkan memblokir jaringan jika batas terlampaui. Jadi, hindari mengirim email dengan ukuran yang besar kepada banyak orang. Mungkin Anda dapat menyimpan lampiran di cloud atau file sharing lainnya dan membagikan tautan dengan izin yang sesuai.
HARAP DIBACA BAGI PARA PENGGUNA INCOMING DENGAN POP3
Bila Anda menggunakan settingan POP3 untuk incoming, seluruh email beserta tautan akan terunduh ke workstation Anda, pastinya hal ini akan membuat kinerja Outlook melambat karena adanya proses download yang juga bersamaan dengan proses konversi ke PST hingga email tersebut selesai terunduh.
Dalam proses pengunduhan email dengan tautan / attachment besar bilamana Anda menggunakan POP3, maka kemungkinan Outlook akan mencegah Anda untuk mengunduh email lain dan karena POP3 didesain dan ditujukan pertama kali untuk internet koneksi DIAL-UP dan bukan untuk berjalan di banyak perangkat bersamaan, maka Anda akan menemukan pesan error di Outlook Anda, yang menampilkan adanya pesan kesalahan POP3 Lock Session.
Download Only Headers adalah cara untuk antisipasi hal ini Anda. Anda bisa men-setting Outlook untuk hanya mengunduh header saja pada email dengan tautan besar melebihi dari yang Anda telah tentukan. Silahkan lihat caranya di video tutorial berikut ini:
Pembahasan penyebab Outlook lambat sudah dibahas secara detil di artikel ini: Penyebab Lambatnya Menerima Email di Outlook 2016, 2013, atau 2010.
Selamat mencoba, semoga berhasil, dan jangan lupa untuk mengunjungi Paket Email Hosting kami untuk mempelajari fitur-fitur email hosting di Storania.